Comme évoqué dans l’article Bannir l’e-mail pour mieux collaborer, une équipe Teams a été créée pour collaborer sur votre projet.
Vous avez reçu un e-mail vous invitant à rejoindre l’équipe avec un lien « Ouvrir Microsoft Teams », c’est parti !
Merci de privilégier désormais ce mode de communication et de ne plus utiliser la messagerie pour tout sujet ayant sa place ici.
Les quelques informations ci-après nous permettront, collectivement, d’en faire bon usage.
Veillez à le lire attentivement et n’hésitez pas à faire part de vos remarques constructives.

Si vous découvrez Teams, la vidéo de Christophe Coupez « Comprendre et maîtriser Teams – YouTube » sera une bonne initiation.
Prenez le temps d’apprivoiser cet outil collaboratif et rappelez vous que la seule question idiote est celle qui n’est pas posée.
Application web ou application de bureau
Privilégiez l’application de bureau qui offre plus de confort et de fluidité (alias expérience utilisateur).
Mais, pour une utilisation occasionnelle, ou si vous n’utilisez pas votre propre matériel, l’application web fera l’affaire.
Vous pouvez également installer l’application Teams sur votre smartphone ou tablette (suffisante pour les échanges de messages mais il vous faudra une loupe pour profiter du partage d’écran !).
Naviguer
Equipe et canaux
Tous les membres de l’équipe projet élargie (dont prestataires externes si nécessaire) y sont inscrits.
Comme leur nom l’indique, les canaux permettent de canaliser les échanges.
C’est au travers de ces canaux que nous pourrons dialoguer (en lieu et place des e-mail).
Veillez donc à communiquer via le bon canal et à vous abonner (voir plus loin Activer/désactiver les notifications) aux canaux qui vous concernent (dont le canal ‘Général’) pour vous tenir informé

Conversations
Epargnez vous les politesses (bonjour, cordialement…), ces conventions d’usage n’ont plus cours avec Teams.
De même, inutile de signer puisque votre nom est indiqué.
Les échanges n’en seront que plus limpides.
Mais que cela ne vous empêche pas de présenter vos hommages à vos interlocuteurs par tout autre moyen 😉
Il faut bien distinguer deux types de conversations :
- Les conversations d’équipe, au sein d’un canal, partagées avec tous les membres concernés (même ceux qui les rejoindront à l’avenir qui pourront ainsi en reprendre le fil).
- Les conversations privées (individuelles ou à plusieurs) dont l’intérêt est plus éphémère.
Conversation d’équipe

Avant de lancer une nouvelle conversation, assurez vous qu’il n’en existe pas déjà une sur le même sujet. La zone « Rechercher » (en haut de l’application) pourra vous y aider.
Veillez à créer une conversation distincte par Sujet et à préciser celui-ci (« Ajouter un sujet ») après avoir cliqué sur l’icône ‘Crayon’ en bas à gauche :

Conversation privée
Accessibles par le menu de gauche, les conversations privées sont nominatives mais peuvent concerner plusieurs interlocuteurs (à la manière de WhatsApp par exemple).

Ces échanges de messages remplacent avantageusement ceux que vous faisiez jusqu’alors par mail.
En haut à droite, vous disposez des actions vous permettant respectivement de lancer un appel vidéo ou audio, de partager votre écran, d’ajouter des interlocuteurs ou encore d’ouvrir cette conversation dans une fenêtre dédiée :

Lors de l’ajout d’un interlocuteur, vous pouvez choisir de lui partager ou non l’historique de la conversation :

Interactions
Répondre
A la fin d’une conversation (qu’elle soit d’équipe ou privée), vous trouverez l’action « Répondre » :

Ici aussi, l’icône ‘Crayon’ affiche le menu de mise en forme :

Il permet en particulier de passer à la ligne par « Entrée » sans envoyer un message à chaque ligne !
Mentionner un interlocuteur
Si vous sollicitez un membre en particulier, mentionnez le avec le préfixe @ et sélectionnez le dans la liste.
Il recevra ainsi une notification (même s’il ne les a pas activées sur ce canal).
De même, cette icône en haut à droite d’un message indique que vous y êtes mentionné :

Activer/désactiver les notifications
Par défaut, vous ne recevez aucune notification et ce n’est qu’en ouvrant Teams que vous pourrez en prendre connaissance.
En activant les notifications sur les canaux qui vous concernent, vous pourrez recevoir une alerteà chaque nouvelle conversation et à chaque réponse.

Vous pouvez désactiver ces notifications au niveau d’une conversation relative à un sujet ne vous concernant pas directement ou au contraire, bien que ne souhaitant pas les activer pour le canal, les recevoir pour une conversation vous intéressant plus particulièrement.
Lorsque vous être l’auteur d’une nouvelle conversation, les notifications sont implicitement activées.
Réagir par émoticônes
Survolez un message pour voir apparaître en haut à droite quelques émoticônes.

Elles vous permettent, d’un simple clic, d’en accuser réception et éviteront là encore d’alourdir la conversation.
Ainsi, un ‘like’ (pouce) indique que vous avez lu le message et n’avez pas d’autre commentaire.
Le nombre de ‘Like’ est indiqué sur le message et permet d’afficher les personnes concernées.
Choisir le bon mode de communication
Au risque d’insister, le mail est à bannir au profit des conversations Teams (conversation d’équipe ou conversation privées).
Pour autant, il existe des moyens plus adaptés à certains usages.
Ainsi par exemple, s’il s’agit de convenir d’une date de réunion (quand bien même le sujet relève de l’équipe), ne lancez pas une conversation d’équipe, inévitable ping-pong (du genre ‘pas dispo mais possible la semaine suivante…’) qui vous donnera peu de visibilité sur la synthèse des disponibilités.
De plus, cette conversation n’aurait plus aucun intérêt dès lors que la date est prise, et ne ferait que polluer le canal concerné.
L’utilisation de l’agenda (Outlook ou autre), et la mise à jour implicite des calendriers respectifs sera ici bien plus efficace (chacun restant libre de proposer un autre créneau si nécessaire). De plus, la fonction « Assistant de planification » permettra de confronter les agendas voire de réserver une salle (et autres ressources) si nécessaire.
En revanche, le compte-rendu de cette réunion, quelle qu’en soit la forme (document dans l’espace de fichier, page OneNote ou via les conservations d’équipe relatives aux sujets abordés), devra être formalisé dans Teams et permettra de faire le lien avec les conversations et documents concernés.
Soumettre un problème
Si vous disposez d’un outil dédié pour soumettre (help-desk, ticketing…), c’est bien sûr celui-ci que vous devez utiliser.
A défaut, Teams peut être utilisé à cet effet. Un canal distinct peut alors être utile pour ne pas polluer les autres canaux thématiques.
Veillez à donner toutes les informations nécessaires pour reproduire le problème :
- Dans quel contexte, par quel utilisateur, quel enchaînement d’actions, quelle société le cas échéant
- Copie d’écran (Windows+Shift+S), aussi étendue que nécessaire (ne pas se contenter de copier un message d’erreur)
- De plus, une copie du message en texte (Ctrl+C sur le message d’erreur, Ctrl+V dans Teams) permettra sa recherche s’il venait à se reproduire.
Cela facilitera sa résolution dans votre intérêt (un problème reproduit est à moitié résolu).
Pensez à « Mentionner » (@) le ou les interlocuteurs que vous sollicitez qui recevront ainsi une notification de votre demande.
Documents
Depuis un message (nouvelle conversation ou réponse), il vous suffit de cliquer sur le trombone pour sélectionner le(s) document(s) à y joindre :

Ces documents sont ainsi déposés dans l’espace de fichiers du canal (à la racine, mais vous pourrez les déplacer sans perdre ces liens).

Il est possible de déposer un fichier directement dans cet espace mais il sera plus facile de le faire depuis une conversation d’équipe à laquelle il sera ainsi implicitement lié.
Versions et gestion documentaire
S’il s’agit d’un document d’ordre contractuel ou nécessitant une traçabilité des modifications, il peut être important de figer des versions. Teams, ou plus précisément son socle SharePoint (également utilisé via OneDrive) disposent de fonctions à cet effet. C’est un sujet à part entière qui relève de la gestion documentaire que nous n’aborderons pas ici.
Si vous craignez d’avoir fait une modification ou suppression malencontreuse, rapprochez vous de l’administrateur qui pourra peut-être rétablir une version antérieure.
Ouvrir versus Télécharger

Si vous téléchargez un fichier pour y apporter des modifications et qu’un autre membre de votre équipe fait de même, vos versions divergent et il sera difficile voire impossible de les refusionner.
Pire encore, si après l’avoir modifié, vous le réenregistrez dans Teams et que votre collègue fait de même, ce sera la prime au dernier !
L’action « Ouvrir dans » vous permet en revanche de travailler simultanément sur le même document.
Teams versus serveur de fichiers
C’est un vrai sujet, mais il va bien au delà du cadre de cet article (voir par exemple Migration des serveurs de fichiers dans Microsoft 365 : quel retour sur investissement ? (digital-inside.fr)).
Le risque est de faire cohabiter Teams avec un bon vieux serveur de fichiers au risque de poser un plâtre sur une jambe de bois.
Il faut lutter contre l’idée qu’il sera plus facile de retrouver un document si l’on dispose de plusieurs exemplaires (ce serait le moyen le plus sûr de ne pas retrouver le bon).
La règle devrait être qu’un document présent dans Teams n’existe nulle part ailleurs (et de même, s’il est dans une équipe, il n’est dans aucune autre). Ainsi, tous les utilisateurs disposent de la dernière version.
Le corollaire est que, si vous ajoutez un document dans Teams, vous devez le supprimer à la source ou à minima l’archiver pour qu’il ne soit plus utilisé (par exemple en le déplaçant dans un dossier tel que ‘voir Teams’).
En revanche, usez et abusez des liens.
Liens
Depuis un fichier Teams, un clic droit vous propose le menu suivant :

De même, survolez un message pour voir apparaître ces icônes et via le menu ‘…’ l’action « Copier le lien » :

Des liens similaires sont disponibles sur la plupart des applications (page OneNote, tâche Planner…).
La barre d’adresse de votre navigateur (url) n’est autre qu’un lien qui peut également être copié.
Il ne vous reste qu’à coller ces liens autant de fois que nécessaire (dans une conversation, sur une page OneNote, une tâche…) pour que vous, comme les autres membres, puissiez accéder facilement à ce même document.
Depuis un message (au sein d’une conversation), l’action « Enregistrer ce message » n’est autre qu’un lien pour vous-même (tel un favori) auquel vous accèderez depuis votre profil :

Quant à l’action « Epingler » (ou à l’inverse « Détacher ») de ce même menu, ce n’est pas un lien, mais un moyen d’attirer l’attention de tous les utilisateur du canal par ce symbole :

Flux (notifications, activité, statut)
Lorsque vous êtes abonné à un canal (et/ou à une conversation privée), ou lorsque vous êtes mentionnés dans une conversation (@), vous recevez des notifications.
Outre l’apparition furtive du message (si vous n’avez pas activé le statut « Ne pas déranger »), vous en serez informés par le badge sur l’icône de la barre de tâches :

Un clic sur celle-ci ouvre le flux des activités reprenant ce même indicateur :

Le simple fait de cliquer sur un message le maque comme lu (il n’apparait donc plus en gras), mais le menu ‘…’ vous permet de le « Marquer comme non lu » :

Le flux reprend toutes les activités, qu’il s’agisse de conversations d’équipes, de conversations privées, ou encore de publications de fichiers (l’icône vous permet d’identifier l’interlocuteur la nature de l’interaction).
Vous pouvez modifier votre statut depuis votre profil :

Notez que ce statut est synchronisé avec votre agenda Outlook tel que défini pour le rendez-vous :

Applications complémentaires
Outre les onglets Publications et Fichiers évoqués ci-dessus, d’autres onglets peuvent être ajoutés au canal Général d’une équipe Teams.
En particulier l’onglet Tâches (application Planner) permet de collaborer sur le suivi des actions :

L’onglet Bloc-notes (application OneNote) permet quant à lui de structurer les informations et peut être utilisé pour mutualiser la documentation (et la faire vivre…).
Conclusion
Non, ce n’est pas une conclusion, ce n’était au contraire qu’une introduction.
Tout reste à écrire… ensemble !
Si vous venez de découvrir Teams, empressez vous de l’expérimenter.
Lancez une conversation privée, aussi banale soit elle, pour goûter à cette forme de communication.
Si vous êtes coutumiers des Facebook, Whatsapp, LinkedIn et autres applications de type réseau social souvent utilisées à titre personnel, vous ne serez pas dépaysés.
Et n’oubliez pas que le mail et le serveur de fichiers sont désormais bannis pour les échanges et la documentation liés au projet.
Ce changement ne sera pas facile, mais pas à pas nous avancerons ensemble dans la même direction.
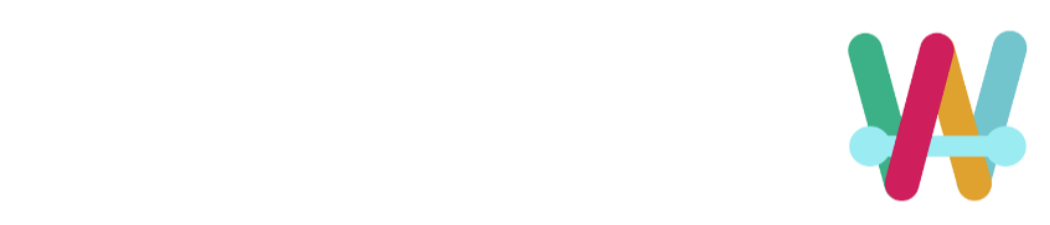
Commentaires récents