Naviguer
Page d’accueil
Cette page est également nommée ‘Tableau de bord’.

| 1 | Société | Société courante (depuis toute autre page, cliquez sur le nom de la société pour revenir à la page d’accueil). Pour en changer, cliquez sur le « Badge société » en haut à droite pour afficher la listes des sociétés et environnements disponibles. Notez que celles de l’environnement de production (de la vrai vie) sont repérables par une icône ronde alors que celles des environnements de formation/test (sandbox périodiquement mise à jour pour disposer de données actualisées) sont identifiables par une icône carrée. |
| 2 | Recherche | Saisir quelques débuts de mots de la fonction recherchée puis sélectionner le lien souhaité (page, aide…). Attention, cette recherche est sensibles aux accents, la recherche de ‘écriture’ ou ‘ecriture’ ne donnera donc pas le même résultat 🙁 |
| 3 | Mes paramètres | Permet en particulier de choisir une autre société (moyennant habilitation), voire de changer de langue. |
| 4 | Aide | Accès à l’aide relative à la fonction courante. |
| 5 | Profil | En particulier pour ‘Se déconnecter’ |
| 6 | Menus | Accès aux principales listes. |
| 7 | Message d’accueil | Des indicateurs (sans grand intérêt…) défilent. |
| 8 | Actions | Accès aux principales tâches. |
| 9 | Liste personnalisable (Mes affaires, mes contacts…) | A définir à partir du menu ‘Mes…’, puis Gérer la liste. |
| 10 | Tuiles activités | La plupart mentionnent le nombre d’éléments et permet d’accéder à la liste correspondante. D’autres peuvent afficher un indicateur calculé. |
Listes

De nombreuses informations sont affichées sous cette forme (articles, clients, commandes…).
L’élément concerné pourra alors être ouvert dans une page dédiée (fiche ou document).
| 1 | Société | Ce lien permet de revenir à la page d’accueil (la touche ‘Echap.’ permet également de fermer la page courante). |
| 2 | Filtres | Affiche/masque le volet filtres (non disponible sur tablette ou téléphone). Il permet en particulier de filtrer sur les colonnes affichées (voir aussi Filtrer sur cette valeur) mais également sur toute autre colonne de la table concernée. |
| 3 | Présentation | Permet de passer d’une présentation en liste à une présentation mosaïque, en particulier si une image est associée à chaque élément (articles, salariés…). |
| 4 | Réduite/développer les récapitulatifs | Affiche ou masque la colonne de droite. |
| 5 | Présentation large | Permet d’occuper toute la place disponible (au dépend des informations d’arrière-plan). |
| Favori | Ce signet ajoute (ou retire) la page de votre page d’accueil (ou tableau de bord). | |
| 6 | Vue en cours | Plusieurs vues peuvent être enregistrées moyennant personnalisations. |
| 7 | Rechercher | S’applique à l’ensemble des colonnes affichées (ou pour le client Windows, à la colonne sélectionnée). |
| 8 | Ruban des actions | Les actions sous-jacentes sont accessibles via ‘…’ le cas échant. ‘Plus d’options’ / ‘Moins d’options’ (non disponible sur tablette ou téléphone) permet d’accéder à des actions complémentaires. La présence d’une ‘flèche bas’ préfixée de | identifie un ’bouton partagé’ (ou ‘Split button’) combinant une action principale et un menu d’actions secondaires (en cliquant sur le flèche). |
| 9 | En-tête des colonnes | Permet de classer ou de poser un Filtre sur cette valeur après sélection de la ligne souhaitée (non disponible sur tablette ou téléphone). |
| 10 | Lien (N°) | Ouvre la fiche ou le document correspondant. |
| 11 | Récapitulatifs | Informations complémentaires et liens vers celles-ci. |
Fiche

| 1 | Modifier | L’icône est entourée si la page est ouverte en modification. Les modifications sont enregistrées dès que l’on quitte la page (pas de ‘OK ni Annuler). |
| 2 | Ajouter | Le « N° » est généralement attribué automatiquement (« Souche de N° »). |
| 3 | Supprimer | Après confirmation (s’applique à la page et non à l’une des lignes). |
| 4 | Retour | Ou ‘Echap.’ |
| 5 | Ruban des actions | Cf. Listes |
| 6 | Epingler le ruban | Les actions seront plus accessibles mais laisseront moins de place aux autres informations. |
| 7 | Raccourcis | Cliquer ici pour le réduire (quelques informations ‘promues’ sont encore affichées) ou l’afficher. |
| 8 | Afficher plus / moins | Permet d’afficher ou non les informations moins utilisées. |
| 10 | Elément suivant/précédent | Respectivement à droite et à gauche si disponible. |
Récapitulatifs
Des récapitulatifs sont associés à la plupart des pages (cartouches sur la droite) et peuvent être affichés ou masqués à l’aide de l’icône ‘i’.
Seuls les récapitulatifs disponibles sur la plupart des pages sont décrits ci-après.

Détails
| Tuiles | Le nombre indiqué permet d’en afficher la liste. |
| Statistiques | Fournit quelques indicateurs (ex : solde du client) |
| Détails | Reprend quelques informations de l’élément concerné. Le lien sur la référence (N° article par exemple) permet d’ouvrir la fiche correspondante. |
Pièces jointes
Ce cartouche regroupe les pièces jointes proprement dites, les liens, et les notes (le nombre indiqué entre parenthèses en est le total) :

| Pièces jointes | Permet de joindre des documents qui sont alors stockés dans la base de données (et non dans un dossier Windows). Ils sont ainsi disponibles pour les utilisateurs ayant accès à l’entité concernée (devis, commande…). Remarque : l’action « Envoyer par e-mail » ‘imprime’ le document en pdf pour le joindre au message. En revanche, les « Pièces jointes » ci-dessus ne sont pas jointes au message (sauf adaptation à cet effet). Ces pièces jointes suivent les étapes du document (ex : passage du devis en commande). |
| Liens | Autant de liens permettent de détailler l’information correspondante. |
| Notes | L’action ‘+’ permet d’en ajouter. Une note peut être consultée via le lien : Attention, une note peut être modifiée mais la date/heure et le code utilisateur ne sont pas mis à jour. |
Joindre en tant que PDF
Cette action ‘imprime’ de document pour l’ajouter aux pièces jointes.

Il est ainsi possible d’associer l’image du document et ce autant de fois que nécessaire (pour chaque version par exemple) :

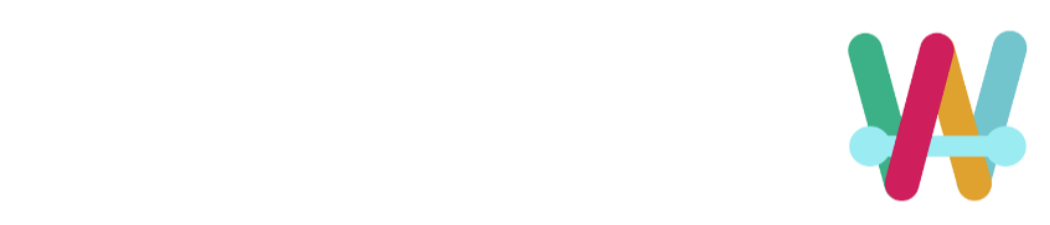
1 ping
[…] Premiers pas 2/4 : Découvrir les pages – Wanamics […]